やらなくてはいけないと思いながらも放置していたサイトの常時SSL化を行いました。
1週間前にもサーバを利用しているさくらインターネットより
下記の「SSL化はお済みですか?」とのメールが来ていました。
「そろそろ作業をしなくてはな・・」と思い立ち、
土曜日に作業をし、ブログ及びHPのSSL化を無事に完了することができました。
SSL化の目的・・情報漏洩を防ぐことができ、サイトを安全に運営できる
SSL化することにより、ドメインが実際に存在していることを
SSLサーバー証明書を発行する機関から証明してもらえます。
また、
サイトを見ている人のパソコン等とサーバ間の通信データが暗号化されることにより
第三者が不正にアクセスし、情報を傍受したとしても、
内容を解読されることを未然に防ぐことができます。
つまり、より安全にサイト運営ができるようになるということですね。
なお、現時点でGoogle Chromeでは、SSL化がされていないサイトについては、
【保護されていない通信】と表示されていますが、
2018年10月より、【保護されていない通信】が赤記表示になると言われています。
サイトの訪問者に安心していただくためにも、
SSL化は済ませておきたいですね。
おおまかな流れ
わたしの場合は、下記の流れでSSL化が完了しました。
ちなみに、さくらインターネットにおいて無料SSL証明書を取得、
WordPressにおいてはプラグインを利用する方法をとっております。
① SSLサーバ証明書を取る
(さくらインターネットのコントロールパネルにて作業)
↓
② 証明書発行完了のメールの受信を待つ
↓
③ ②を待っている間に、WordPressのバックアップを取っておく
(WordPressにログインしての作業)
↓
④ WordPressのプラグイン「さくらのレンタルサーバ簡単SSL化プラグイン」
を利用してSSL化実行
(WordPressにログインしての作業)
↓
⑤ WordPressのブラグイン「Search Regex」を追加して
まだhttpとして取りこぼしているリンクをhttpsに変換
(WordPressにログインしての作業)
↓
⑥ ④及び⑤においてもまだ、httpsに変換されずhttpとして残っている部分を
個別にhttpsに修正
↓
⑦ 無事にSSL化が完了(サイトのアドレス部分に鍵マークが付く)
実際の作業課程
① SSLサーバ証明書を取る
(さくらインターネットのコントロールパネルにて作業)
さくらインターネットコントロールパネルよりログインします。
ドメイン/SSL設定をクリックします。
SSL化されていないドメインは「登録」になっており、
そこをクリックします。
わたしは無料SSL証明書を使うことに決めましたので、
「無料SSLの設定へ進む」をクリック
「無料SSLを設定する」をクリック
これにて、SSL証明書を取得する為の作業は完了です。
(あとはさくらからの完了メールを待つ。)
② 証明書発行完了のメールの受信を待つ
待ち時間はまちまちのようです。(数十分~数時間)
ちなみに、わたしの場合は約10~15分程度でした。
③ ②を待っている間に、WordPressのバックアップを取っておく
(WordPressにログインしての作業)
わたしの場合は元々、UPdraftPlusというプラグインを使って
バックアップを取っておりましたので、
今回もいつもと同じようにバックアップを取りました。
(dropboxに保存)
④ WordPressのプラグイン「さくらのレンタルサーバ簡単SSL化プラグイン」を利用してSSL化実行
(WordPressにログインしての作業)
バックアップ作業をやって少し休憩している間に、
さくらから証明書取得の完了メールが届きました。
「さくらのレンタルサーバ簡単SSL化プラグイン」をインストールし、
有効化します。
有効化が終われば、WordPressの左に並んでいる「設定」から
「SAKURA RS SSL」を開けます。
上の画像の
① については、チェックを入れる
② については「SNI SSL」を選びます。
③ について、2つあるアドレス両方にアクセスできることを確認後、
チェックを入れます。
(注)アクセスできるか必ず確認してください!!
最後、「SSL化を実行」ボタンをクリックします。
⑤ WordPressのブラグイン「Search Regex」を追加して
まだhttpとして取りこぼしているリンクをhttpsに変換
(WordPressにログインしての作業)
わたしの場合、④まででまだ完全SSLの鍵のマークが出てきませんでした。
そこで、「Search Regex」というプラグインを追加して、
まだhttpとして残っている部分を一括修正ことにしました。
ブログについては、各記事に張り付けた画像がhttpとして残っており、
かなりの量でした。
⑥ ④及び⑤においてもまだ、httpsに変換されずhttpとして残っている部分を個別にhttpsに修正
残念なことに、⑤まででまだ完全SSLの鍵のマークが出てきません。
そこで、まだhttpとして残っている部分はどこなのか
トップページを表示させ、右クリックで検証を選択して見てみました。
すると、サイドバーに表示している自身の写真がまだhttpのままということが
わかりました。
この一つだけだったので、すぐに修正が終わりました。
(シンプルなブログサイトなだけに一つで助かりました。)
⑦ 無事、SSL化が完了(サイトのアドレス部分に鍵マークが付く)
⑥までで無事にSSL化が完了し、アドレスバーに鍵マークが表示されました。
つまずき、パニックになったところ
先にHPからSSL化を試みたところ、HPにアクセスができなくなる
ブログ又はHPのどちらからSSL化しようかと考えたときに、
まずはHPの方からやってみよう、と思いました。
万が一何か不具合が生じたときに、データ量がブログより少ないHPの方が
よりダメージが少ないと思ったからです。
しかし、途中で、HPにアクセスできなくなり、
また、wordpressのログインページも出てこなくなり、パニックに。(>_<)
HPにアクセスすると『危険なサイトです』みたいな警告文(?)が出てきて
アクセスできなくなったのです。
失望しすぎてそのページをプリントするのも忘れてしまいました。
wordpressにログインできないので、
さくらインターネットのコントロールパネルからファイルマネージャーにアクセスし、
「さくらのレンタルサーバ簡単SSL化プラグイン」を停止しました。
するとwordpressの管理画面へアクセスできるようになった
(IDとパスワードを複数回入れる必要がありましたが。) ので、
そこで改めてプラグインを1度削除しました。
また、せっかく取得したSSL証明書もいったん削除しました。
するとSSL化されていない元の状態に戻りました。
ふりだしに戻ったわけですが、
HPにアクセスできるようになったことで、 ずいぶん気持は落ち着きました。
(ここでいったん気分転換に子どもを誘ってドライブへ・・)
ドライブ先で買ってきたおやつを食べたあと、 ふたたび作業開始。
次はブログの方を試みてみることにしました。
素人なのでよく分かりませんが、
わたしの場合、ブログの方をHPよりも先に開設したので、
SSL化の順番も、HPからではなく、ブログから先にしなくてはならないのでは!? と
ドライブ中になんとなく思いました。
万が一、トラブルが起きても「元に戻る」方法は分かったので、
気持に少し余裕が生まれました。 (失敗の経験は肥やしになる!)
また、先ほどのHPのSSL化の試みで、ダメだったところについても 分かりました。
それは、 「さくらのレンタルサーバ簡単SSL化プラグイン」を利用してSSL化実行の際、
(上記作業過程の④の段階の際、)
下記の四角囲み③に表示されている2つのアドレス について、
アクセスできなかったのに、実行ボタンを押してしまったことがダメ な部分でした。
この段階で、2つのアドレスにアクセスできない場合は、
絶対に実行ボタンは押してはいけません。
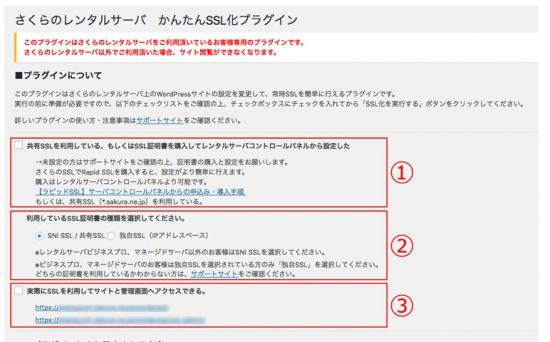
ちなみに、ブログの方は、この段階でも無事に2つのアドレスに アクセスができ、
スムーズに進めることができました。
ブログのSSL化が完了すると、気持に余裕が出て、
すぐに「もう一度HPの方もチャレンジしてみよう!」と思いました。
HPの方も2回目のチャレンジの場合は、スムーズに完了しました。
やはり、SSL化の順番として、
最初に開設したブログから先に着手しなくてはならなかったってことでしょうか。。
よくわからないというのが正直なところで、すみません。
(ブログ→HPの順番で作業することで上手くいったという事実しか分からず。。)
しかし、とりあえずブログもHPも無事に完了してホッとしました。
おわりに・・
今回の作業にあたりまして、
何人かのブロガーさんのSSL化に関する記事を参考にさせていただき、 大変助かりました。
(ご紹介しようかと思ったのですが、たくさんいらっしゃるので、ここで力尽きです…..。)
(いつの間にか、もう午前様に(>_<))
(ちなみに6名のブロガーさんの記事を参考にさせて頂きました。)
また、ググって出てきたさくらインターネットの記事にも
かなり助けられました。
SSL化の作業がまだお済みでない方は、
スムーズに処理が完了されますように・・☆
☆★☆ 編集後記 ☆★☆
Instagramのアカウントを取りましたが、
当分は検索(閲覧)で情報ゲットのための
幽霊部員(?)みたいなかんじです。(汗)
まずはtwitterに慣れ(?)ですかね。。(^_^;)

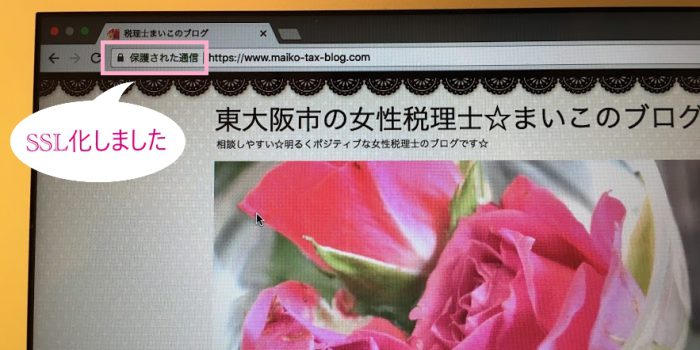
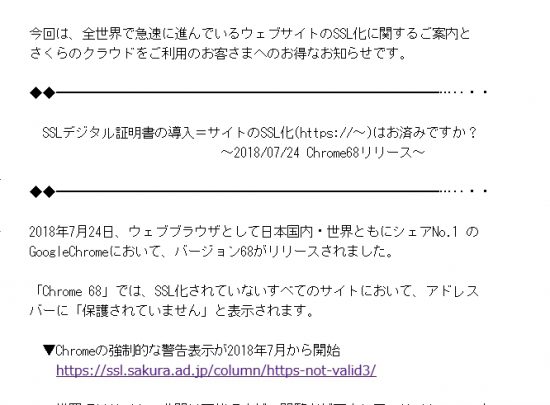
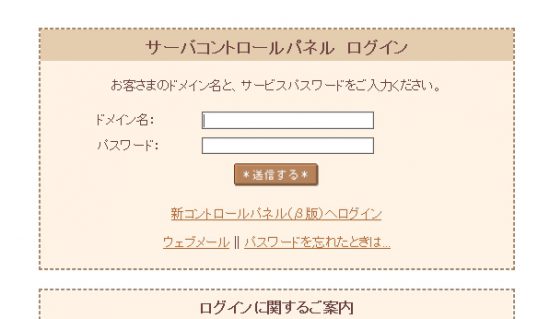
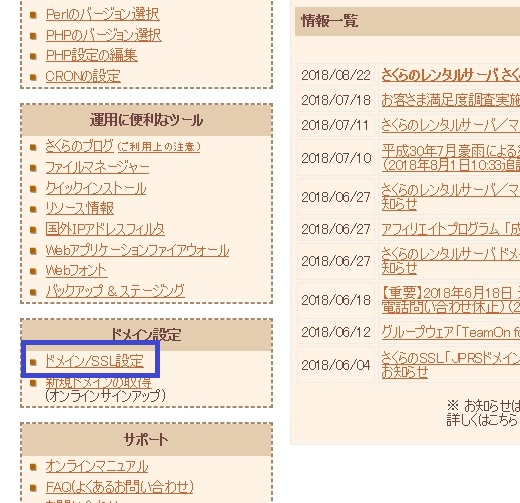
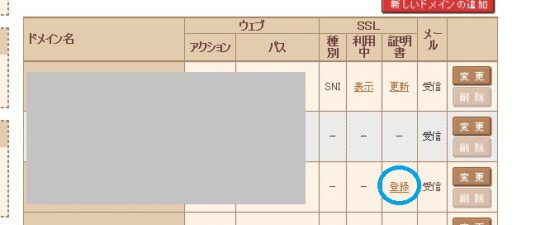
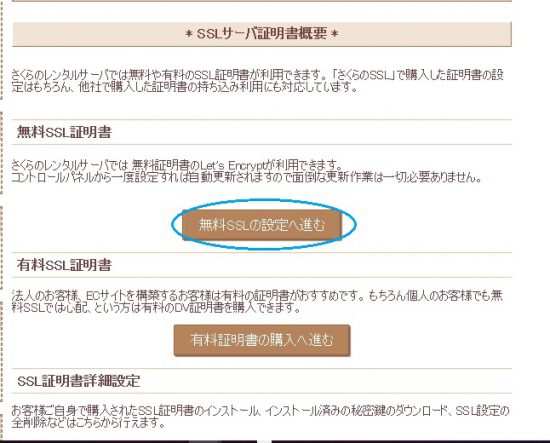
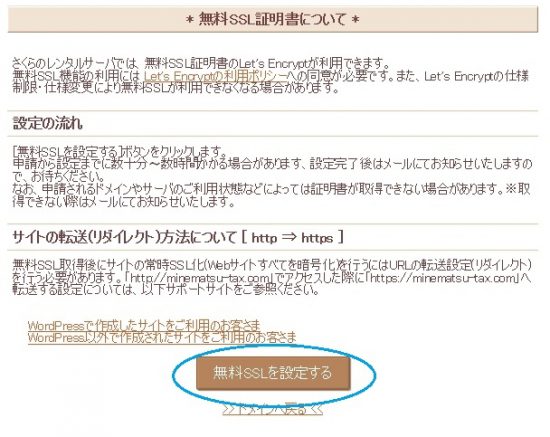

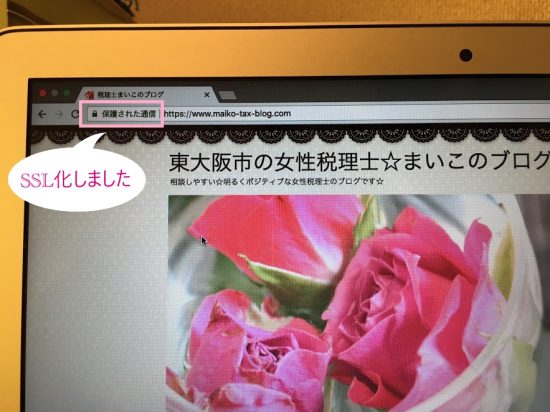
コメントは受け付けていません。
トラックバック URL
https://www.maiko-tax-blog.com/ssl-2018-08/trackback/